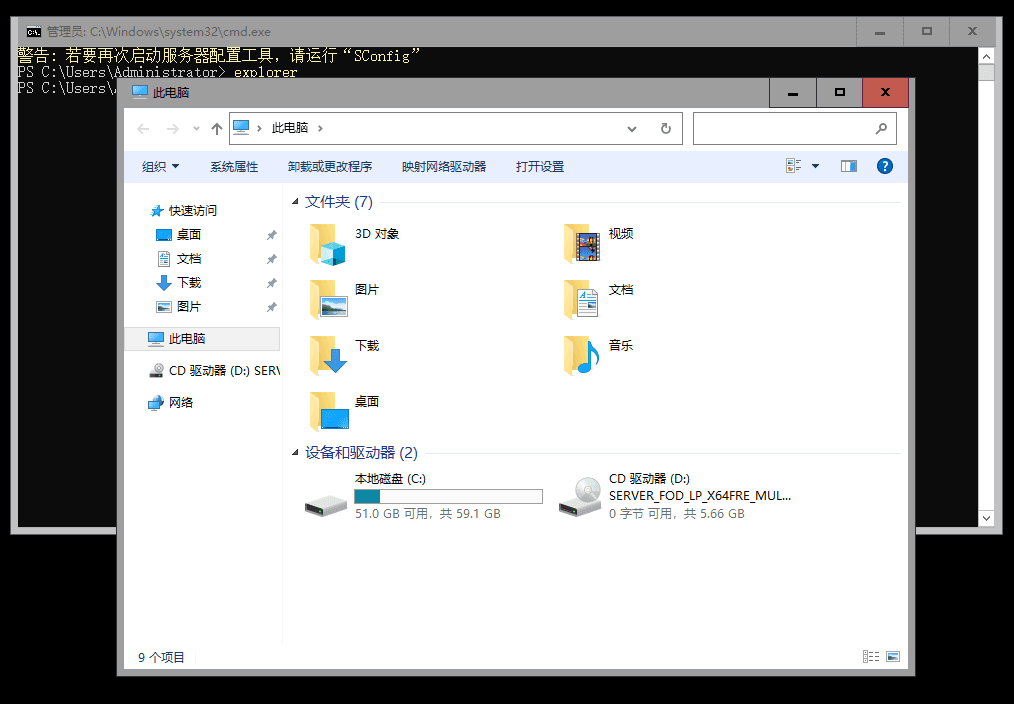
Windows Server Core 2022 安装 (二)
上一次我们提到了 Windows Server Core 2022 的安装与基本的使用(点我查看上一篇文章),不过毕竟是纯命令行界面,对于某些人来讲肯定是不那么舒服的,那么我们就需要找到一种方法,既能允许我们在熟悉的 GUI 上操作,又能保证服务器资源占用低。
有没有这样的方法呢?还真有。
使用服务器管理器
之前我们提到,服务器管理器在 Windows Server Core 2022 上是没有的。
但是这并不代表我们就不能使用服务器管理器来管理。事实上服务器管理器是 RSAT (远程服务器管理工具)的一部分,听这个名字就知道了,本来就允许我们添加远程服务器,Server Core 自然也是不在话下。
这个方法要求我们有一台现成的 Windows 机器才行,是否是 Server 不重要。
安装服务器管理器
首先,如果你用的是另一台 Server,可以直接跳过这一节。
尽管普通的 Windows 可以用服务器管理器,但是默认是不安装的。以 Windows 11 系统为例:
首先打开设置,然后转到系统 > 可选功能。
选择添加可选功能,然后搜索服务器管理器,把“RSAT:服务器管理器”打勾,然后点击下一步。
接下来就是跑条,等到屏幕上显示安装完成的时候,就算安装好了,不需要重启。
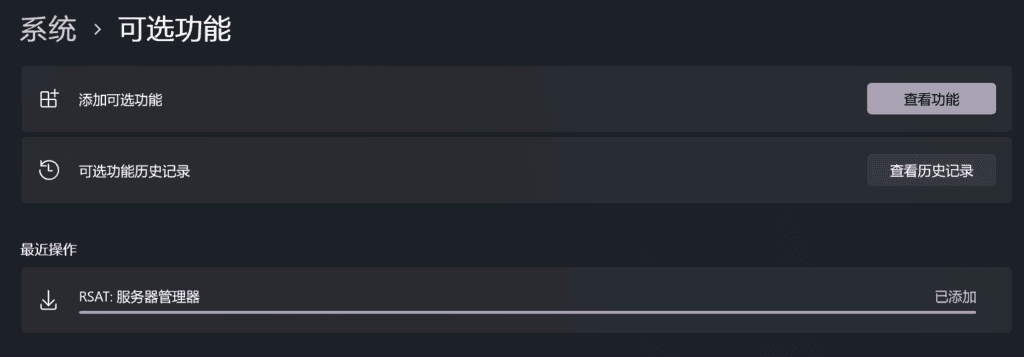
添加远程服务器
首先打开服务器管理器。
可以在开始菜单里的“Windows 工具”(Windows 10 叫“Windows 管理工具”)找到服务器管理器,也可以直接 Win + R 调出运行框后,输入 ServerManager.exe 启动。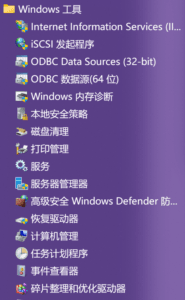
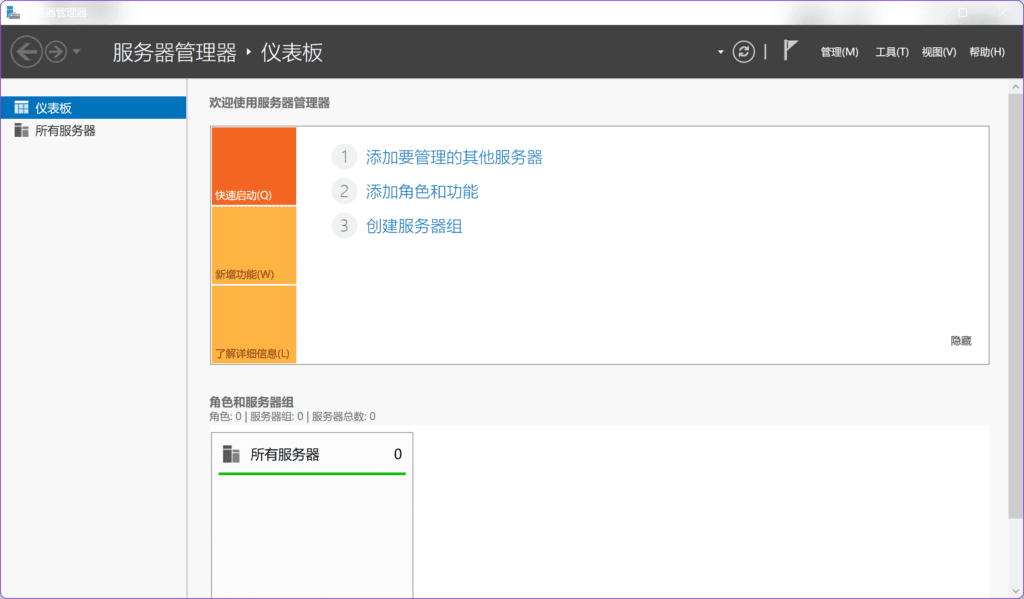
点击“添加要管理的其他服务器”。
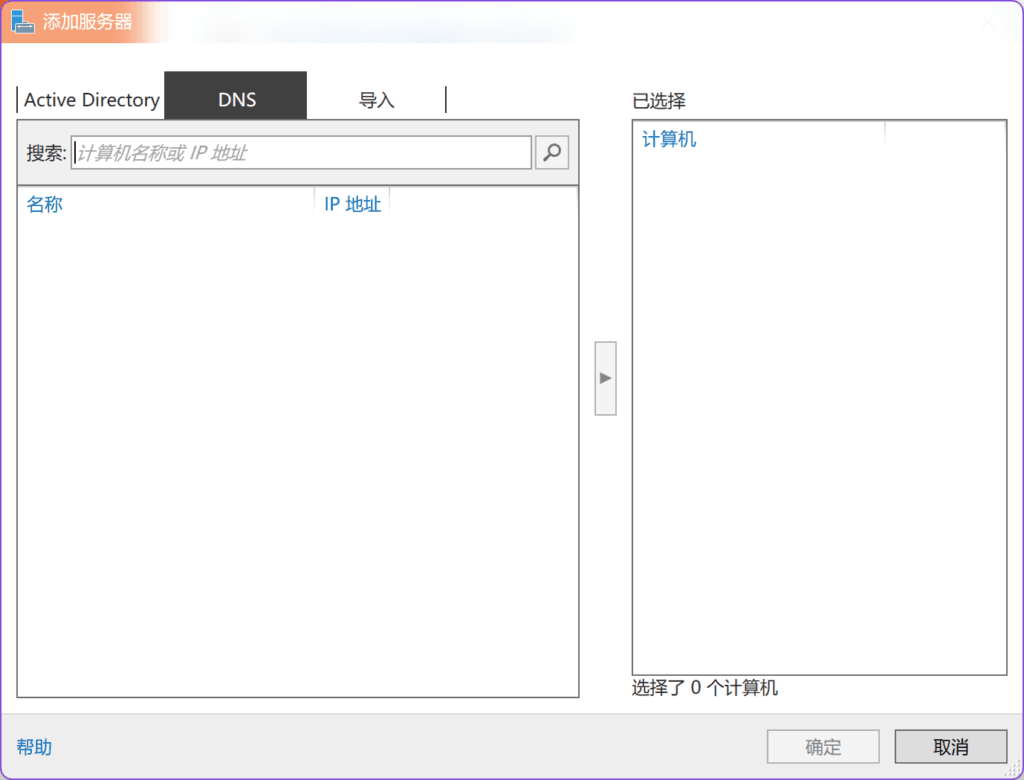
因为我现在是测试环境,是没有加域的,所以我们选择 DNS 这个选项。
不知道 IP 地址的,可以在服务器的命令行里面输入 ipconfig 来查看。
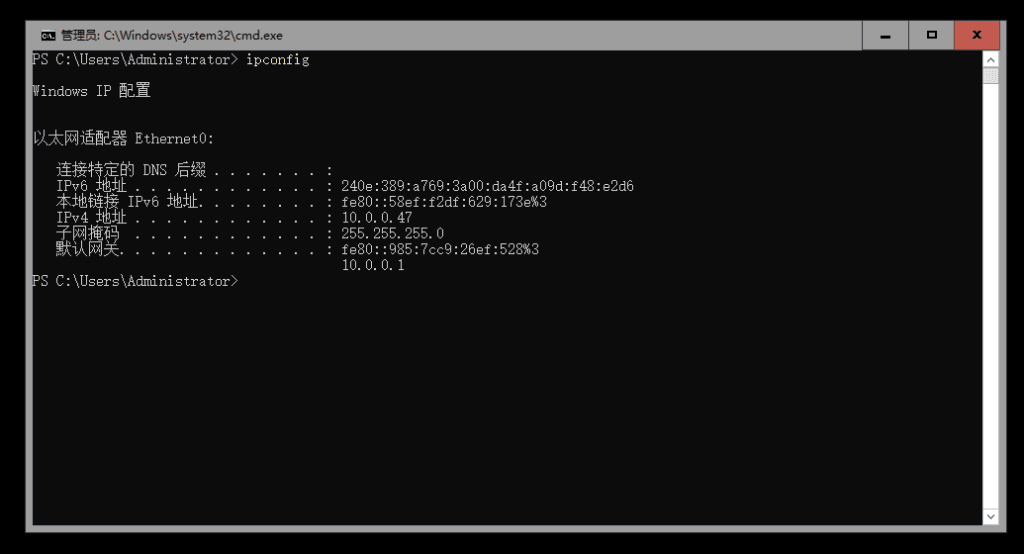
然后我们输入对应的 IP 地址。
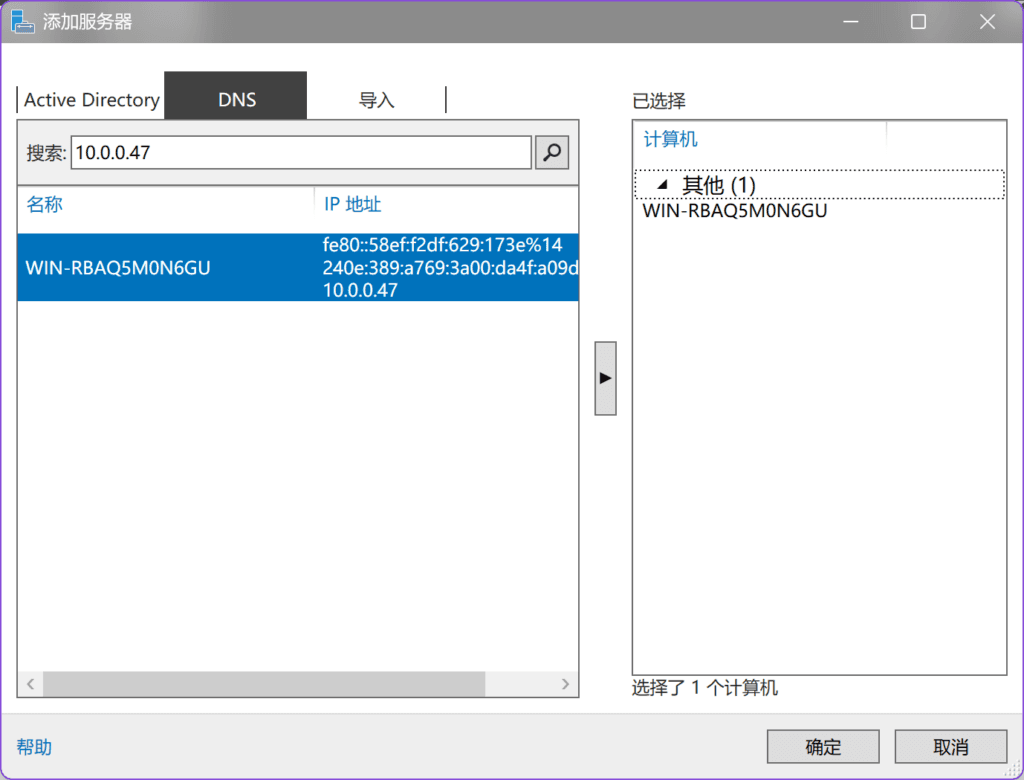
可以看到服务器加载出来了。在点击确定之前,不要忘了把服务器添加到右侧“已选择”的列表里面。
点完确定之后,应该会看到这样的界面:
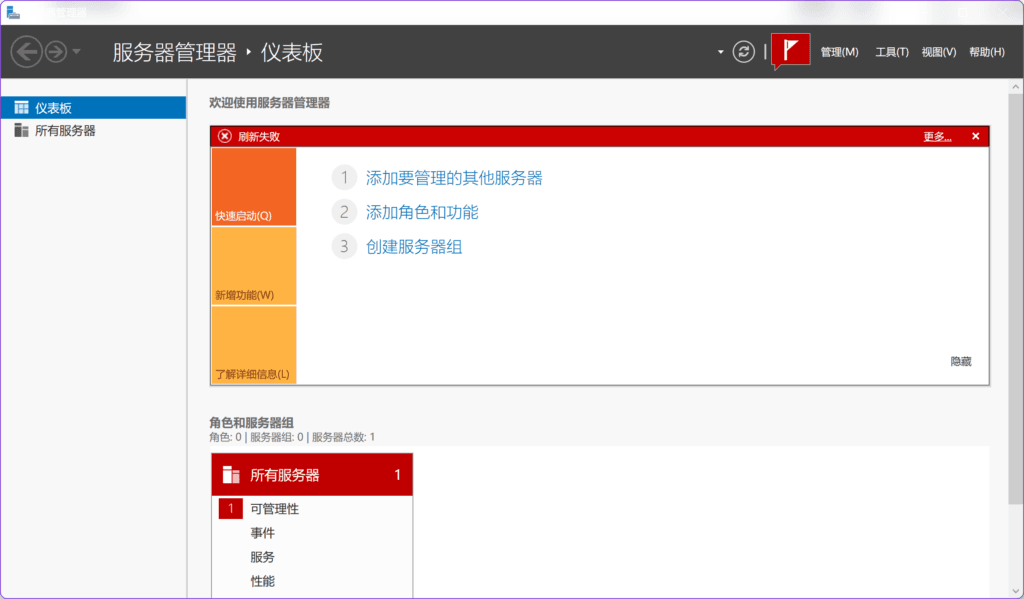
刷新失败是正常的,因为我们没有加域,自动身份验证肯定是行不通的。
这时候需要手动配置允许的计算机。
允许所有计算机:
Set-Item WSMan:\localhost\Client\TrustedHosts -Value '*'
仅允许特定的计算机:
Set-Item WSMan:\localhost\Client\TrustedHosts -Value '<计算机名>' -Concatenate其中计算机名是服务器的名称,刚才添加服务器的时候应该会有显示,比如我们这里是 WIN-RBAQ5M0N6GU。一般的个人计算机都是以 DESKTOP- 开头的一串字符,而服务器是以 WIN- 开头的。另外不要漏了 -Concatenate 这个选项,否则就不是添加计算机而是只允许这一台计算机了。
注意,是在你自己的电脑上执行,不是在服务器上执行。
然后依然会刷新失败,是因为没有配置过账号密码。
转到所有服务器,邮件我们刚刚添加的服务器,点击“管理方式”。
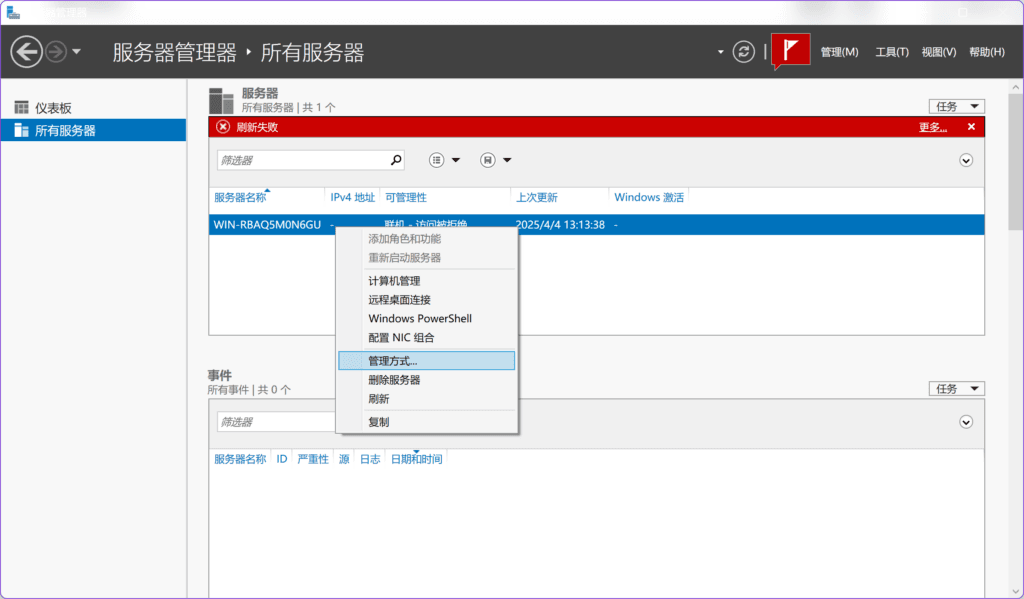
提示输入用户名和密码。
这里有一个坑,输入用户名的时候,前面需要加上你的计算机名,比如 DESKTOP-ABCDEFG\Administrator。不然会报错,提示格式不正确。
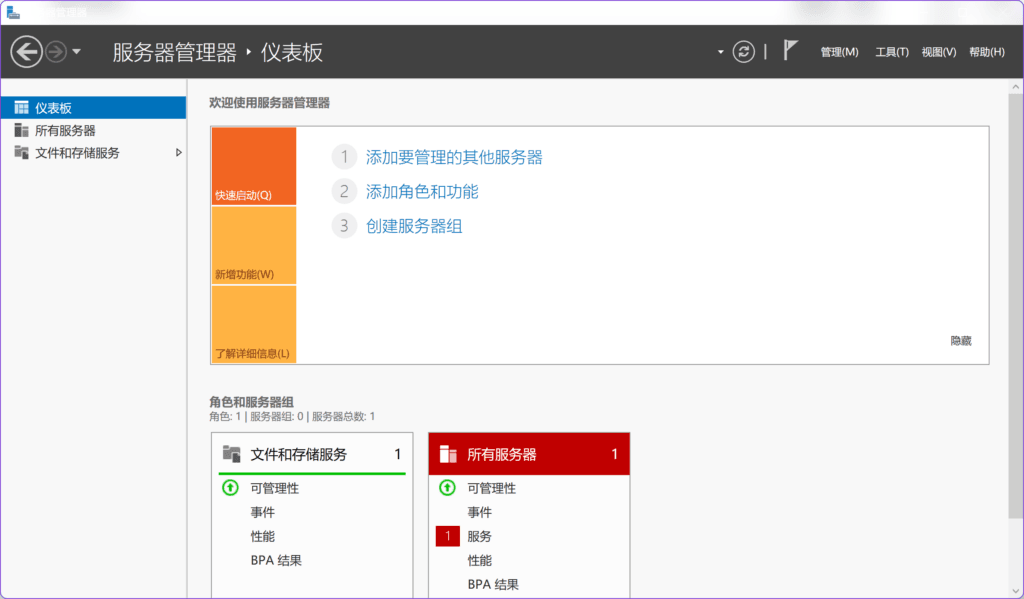
这时候就可以正常连接了。
也可以正常的添加角色和功能。
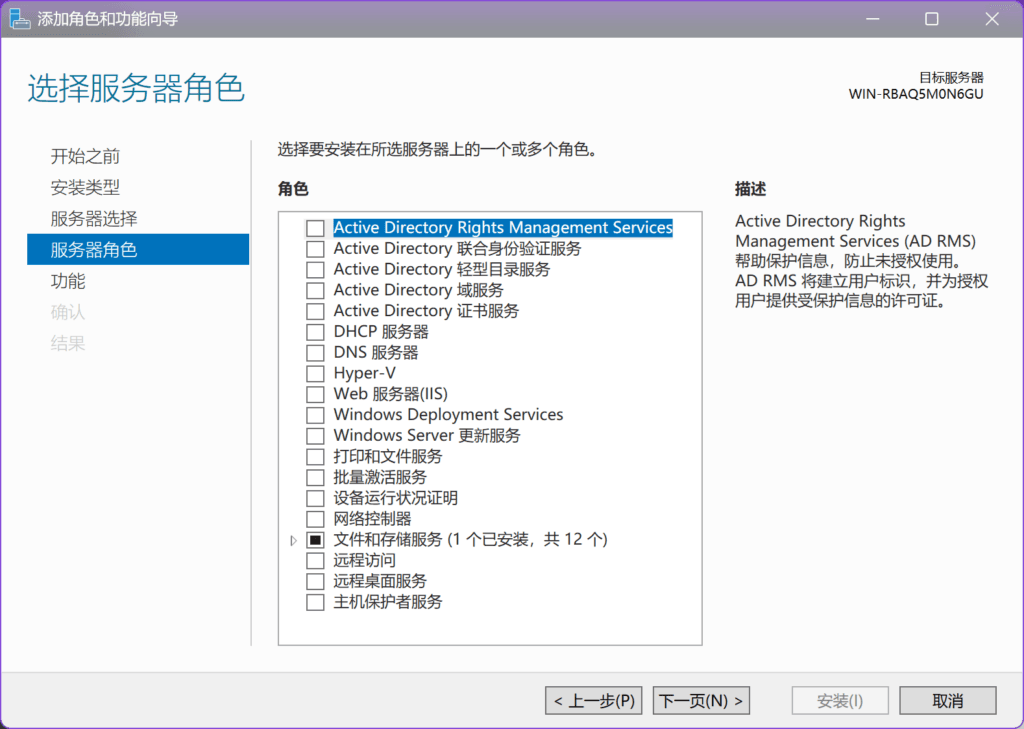
使用应用程序兼容性 FoD
如果不想用另外一台机器来管理,那又怎么办呢?
这个时候就可以使用应用程序兼容性 FoD(按需功能)。安装完应用程序兼容性 FoD 之后,Server Core 上面会多出来这些东西:
- 文件资源管理器
- 控制面板
- Microsoft 管理控制台(MMC)
- 其他的一些 GUI 工具
安装有两种方法,在线安装和离线安装。
在线安装
在线安装很简单,就是一行命令的事:
Add-WindowsCapability -Online -Name ServerCore.AppCompatibility~~~~0.0.1.0之后会提示需要重启计算机。可以在 SConfig 里面使用选项 13 来重启。
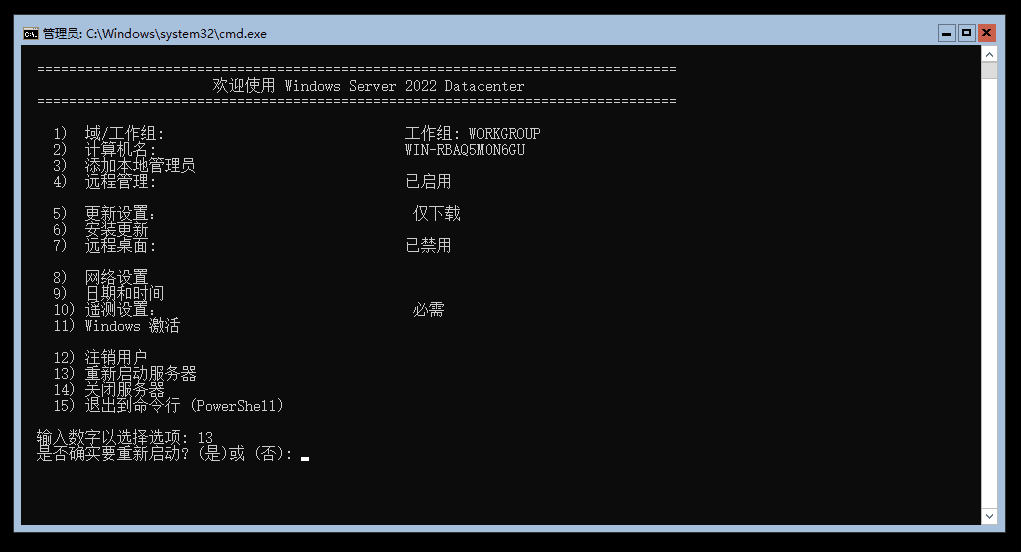
注意一下这里的“是”和“否”,不是微软瞎翻译,而是需要真的输入中文。可以按 Shift 切换成中文输入法。
重启完之后,窗口主题会变成 Aero Lite。
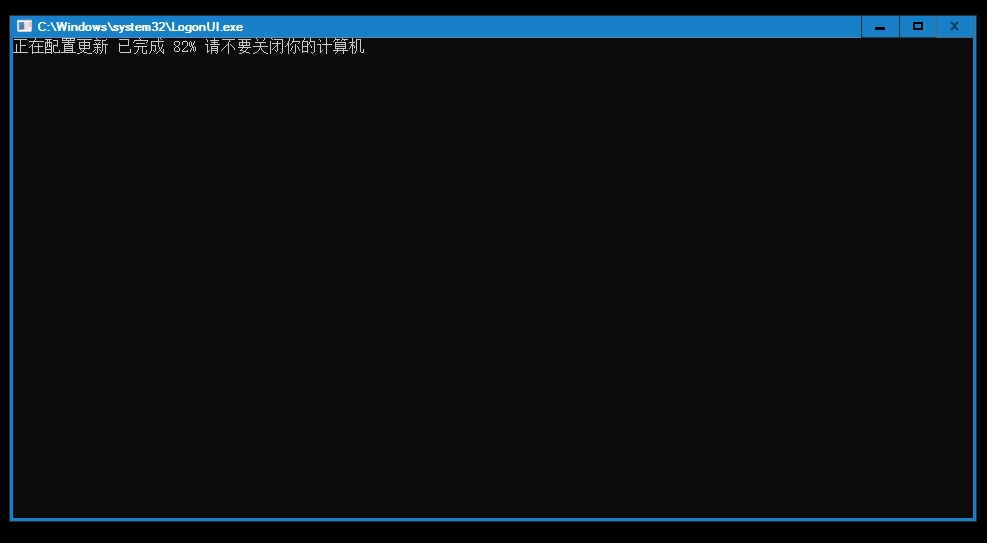
看到 Aero Lite 就证明安装成功了,可以测试一下:
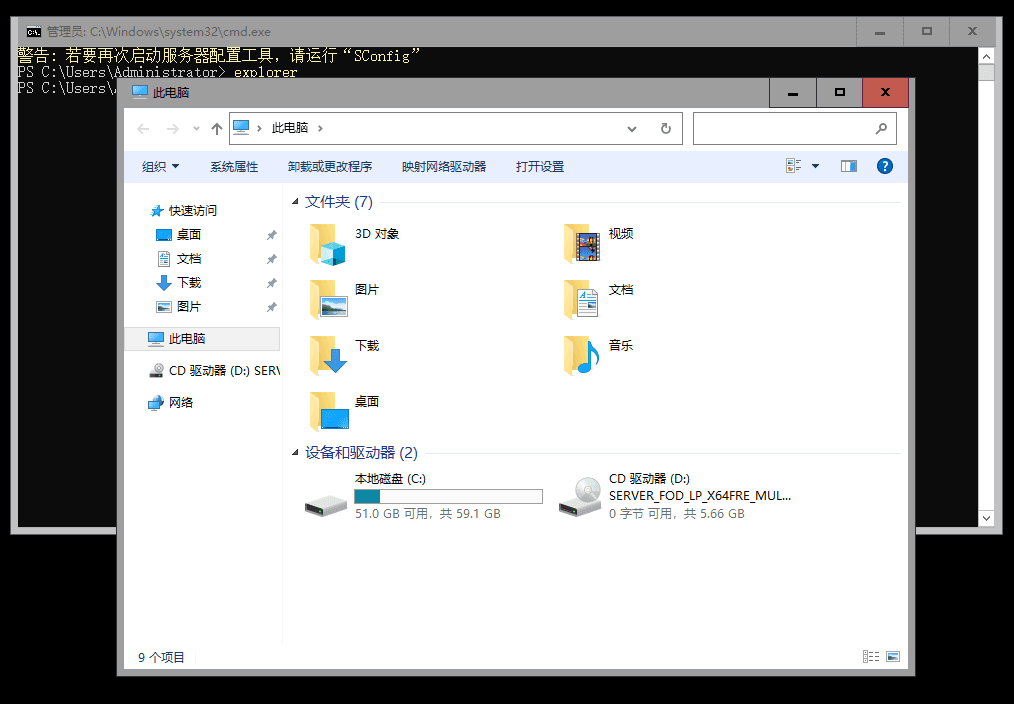
话说微软给 Server Core 的文件资源管理器用的居然是 Windows 7 的风格…
离线安装
离线安装,需要先到微软官网下载 FoD ISO。
从 Server 2022 开始,Fod 和语言的 ISO 合并了,所有文件会非常大,好在我下着不慢;如果慢,请考虑使用魔法。
挂载下好的 ISO:
Mount-DiskImage -ImagePath "<Fod ISO 文件位置>"挂载完之后安装:
Add-WindowsCapability -Online -Name ServerCore.AppCompatibility~~~~0.0.1.0 -Source <盘符>:\LanguagesAndOptionalFeatures\ -LimitAccess这里的盘符需要根据实际情况替换。由于我安装系统的时候只分了一个系统盘,所以是 D 盘。如果是在无法分清,可以使用 diskpart 来查看。
之后的情况就跟在线安装一样了,不再赘述。
有关应用程序兼容性 FoD 的说明
首先要记住的是,这个 FoD 安装下来的东西,大多都不是完整版的。有下面几点需要注意:
- 文件资源管理器只能够以独立窗口的形式打开,不能变成桌面。
- 虽然系统里面有写字板和画图,但是都不能打开。就算你从刚才的 FoD ISO 里面重新装一遍也是没有用的。
- 控制面板、MMC 也只有一部分工具,而且不是所有工具都有完整的功能。比如本地组策略编辑器(gpedit.msc)会少很多东西,本地用户和组(lusrmgr.msc)会有 Bug(见下图,不过实测不影响使用),而像服务(services.msc)就压根没有。
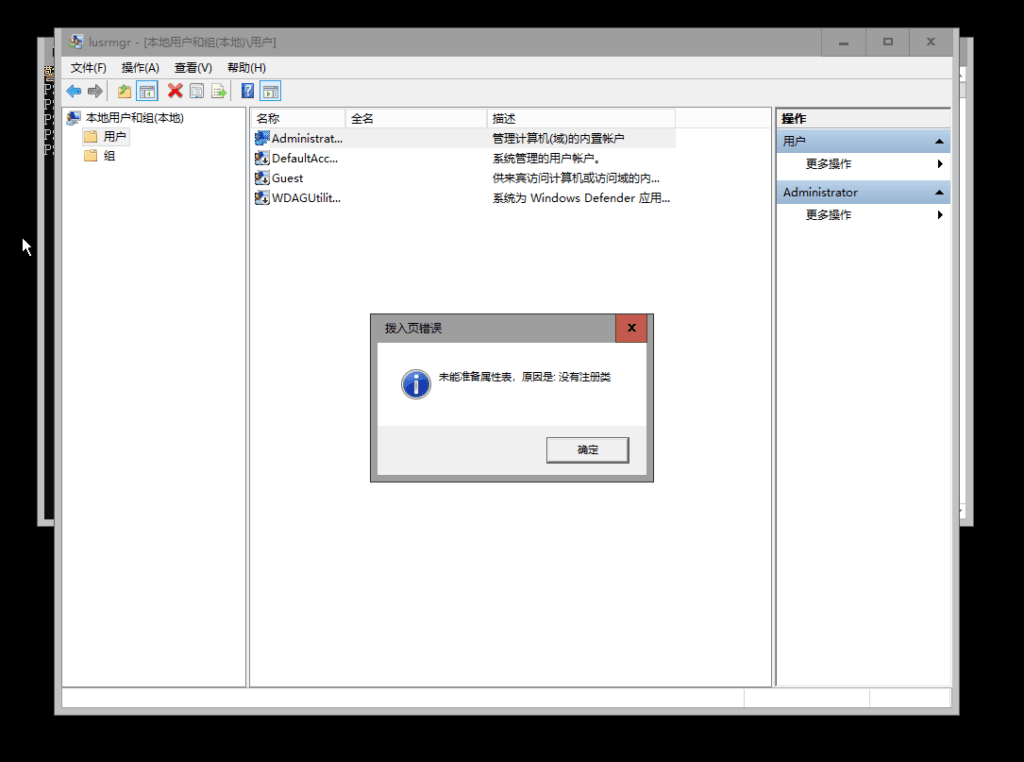
结语
这下我们知道了如何在保证 Server Core 的低资源占用的情况下使用熟悉的 GUI 管理服务器。
如果要多啰嗦几句,那么下载的 FoD ISO 里面是有很多不同的按需功能的,甚至包括 Internet Explorer。(Server Core 上面似乎是不预装 Edge 的)完整的列表可以到微软官网上查看。语法和应用程序兼容性 FoD 是一样的,把 ServerCore.AppCompatibility~~~~0.0.1.0 换成对应的包名即可。
此外应用程序兼容性 FoD 和远程使用服务器管理器并不是 1:1 的完美替代,有些服务器管理器能干的本地的 mmc 干不了,还有些 mmc 能干的服务器管理器干不了。只能说仁者见仁智者见智吧,选择适合自己的方式最重要。

