WordPress Studio 的安装与使用
最近WordPress.com给我发了一封邮件,就是很普通的那种新闻邮件,但是里面有一个东西吸引了我的眼球,那就是我们下面要说的这个WordPress Studio。
什么是WordPress Studio?
WordPress Studio是由WordPress.com开发的一款桌面端WordPress开发工具,可以允许开发人员迅速建立站点并进行测试,同时也支持导入/导出备份文件,以及将演示站点上传至WordPress.com(需要在软件内登录WordPress.com账户)。
相比于传统的开发环境,WordPress Studio极为轻量,开箱即用,甚至不需要安装Apache/nginx,PHP,MySQL等;这还要感谢WordPress Playground为在浏览器内运行WordPress所做出的努力。
当然Studio并非没有缺点,由于使用的是基于文件的SQLite数据库,某些插件和主题可能会出现问题。
WordPress Studio的安装
首先让我们打开官网:
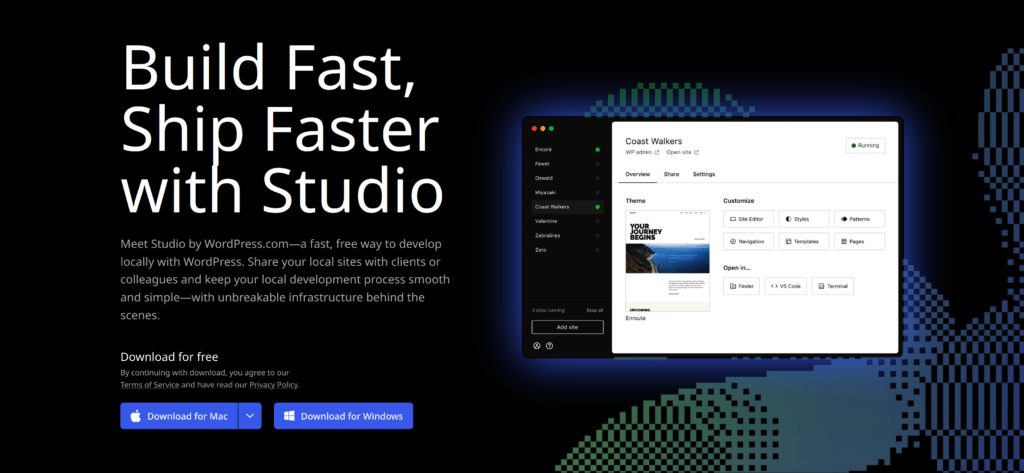
然后根据你的系统下载对应的版本。
细心的小伙伴可能会发现没有Linux的版本,如果有使用Linux的小伙伴可以参考Linux安装WordPress Studio这篇文章。
安装很简单,直接无脑下一步就行了。
初始化WordPress Studio
第一次打开Studio会看到如下图的界面:
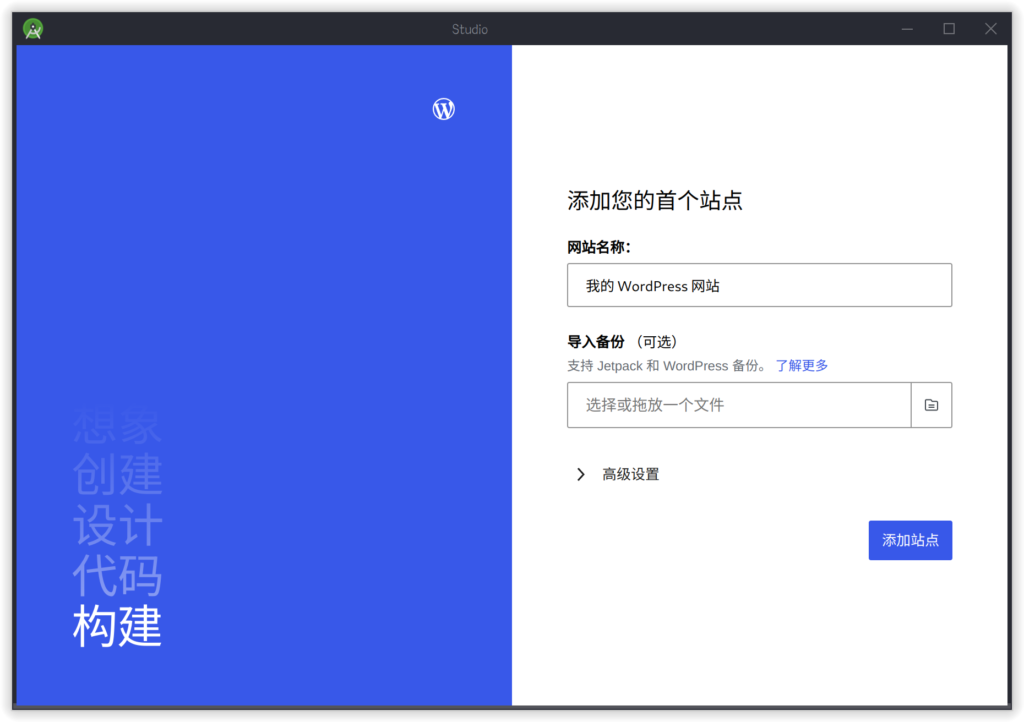
高级设置里面可以选择站点在本机的存储位置,这个保持默认就行,不用管它。
然后等待一段时间的读条,软件的主界面就加载出来了。
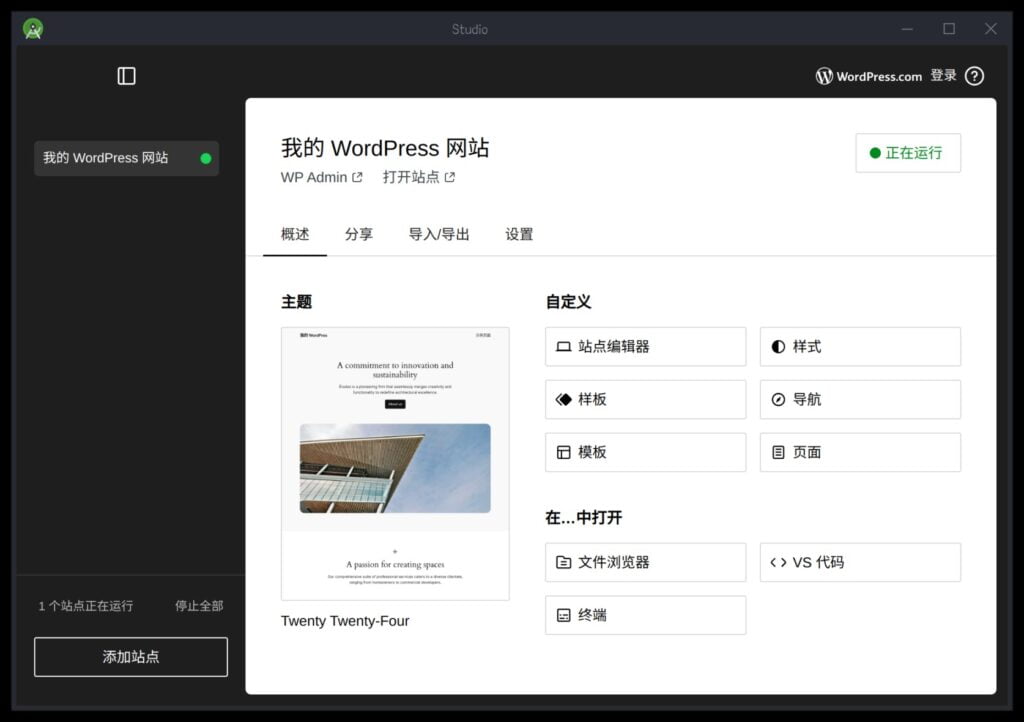
其中“VS 代码”这个选项只在电脑上安装了VSCode才会出现。这个翻译…怎么说呢,你还真不能说它不对…
选择WP Admin就可以直接一键登录到站点。登陆后的效果跟普通WordPress没有什么区别,不过可以在管理员菜单栏中看到数据库是SQLite:

WordPress Studio功能一览
首先在软件的左边可以看到你的所有站点,可以在这里启动/停止站点,或者添加新的站点。
右边是当前选中的站点的几个操作。“概述”就是上面的那张截图,这里就不再多说什么。
分享页面可以选择把站点上传至WordPress.com。
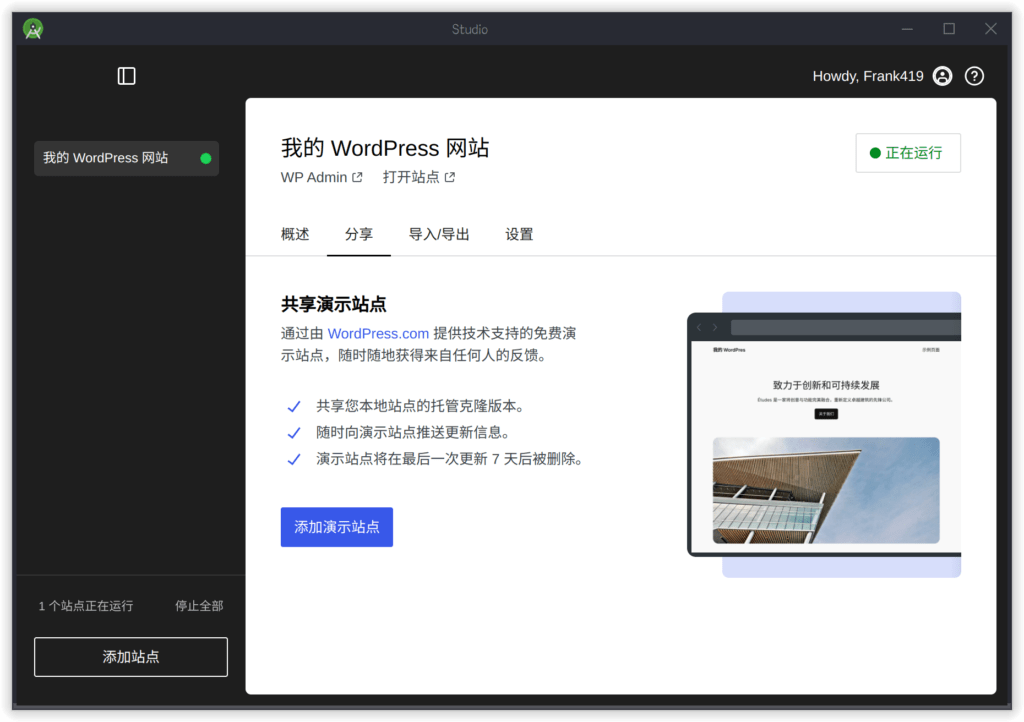
需要登陆WordPress.com账户。这里我已经登录好了账户,没登陆之前的界面可能会不太一样。不过老实说,WordPress.com在国内的访问速度堪忧,这个功能对国内用户貌似意义不大。
导入/导出就是很正常的导入导出功能。支持Jetpack和.sql两种格式的文件。
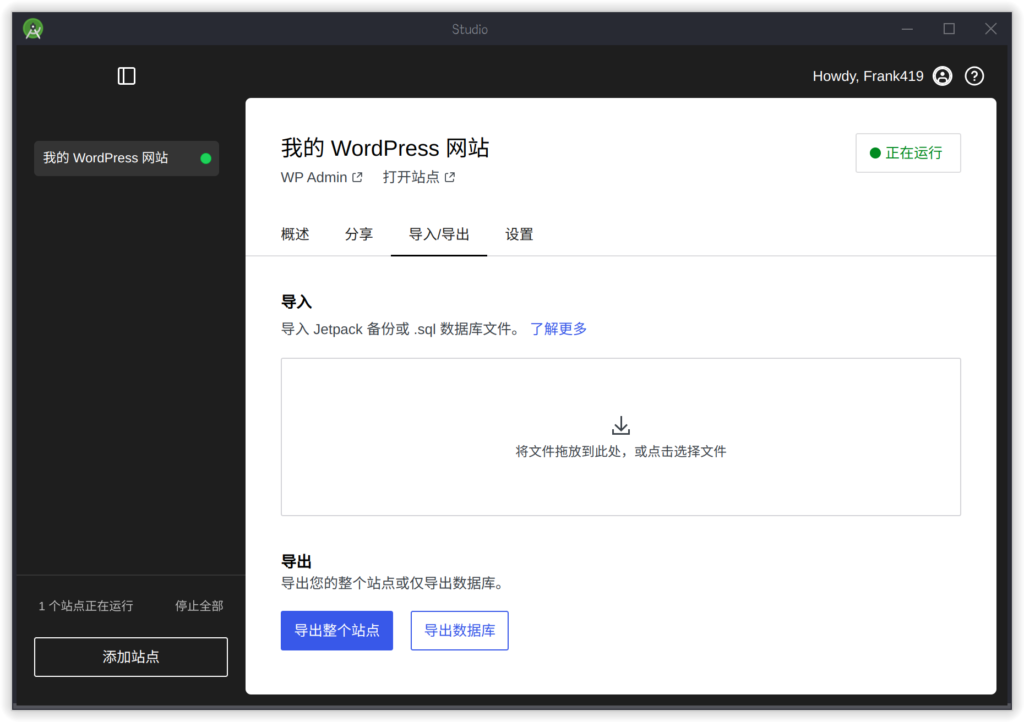
设置界面里面可以修改网站名称,PHP版本,以及查看站点地址,复制管理密码等。也可以删除站点,不过这个按钮在下面,截图里没有体现出来。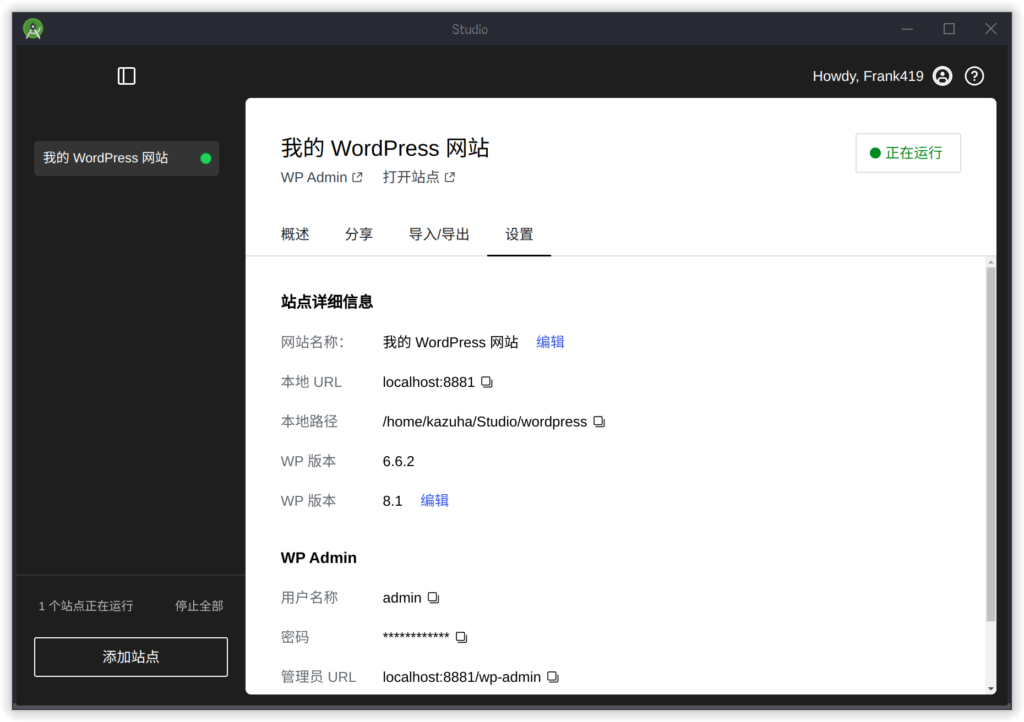
小结
以上大概就是这款WordPress Studio工具的全部内容了。
说实话,作为官方,这款工具来的实在是太!慢!了!好在有总比没有好,比较可惜的是由于国内特色的网络原因,与WordPress.com相关的功能体验不是很好。而且明显可以看到可以设置的项目很少很少,也没有可视化的数据库操作界面。只能说任重道远。
当然,对于那些没有功夫配置WAMP/MAMP的人来说,这款工具还是很值得一试的。


什么时候能等到文派的国内替代版😂